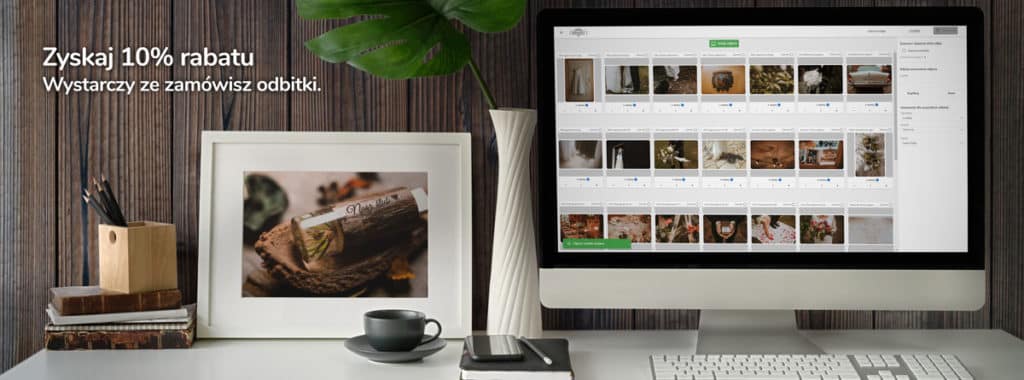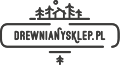Kreator krok po kroku, czyli instruktaż jak projektować pudełka z logo lub własną grafiką.
Spis treści i szybka nawigacja po poradniku 🙂
- Jak dodać własny tekst?
- Jak dodać własny plik, logo, grafikę?
- Chcę użyć Waszych wzorów, gdzie je znajdę?
- Chcę jasny grawer, jak go zrobić?
Produkty z naszej oferty, które posiadają opcję grawerowania można spersonalizować w naszym autorskim kreatorze. To wygodne narzędzie, w którym dostosujesz projekt grawera do swoich potrzeb w kilku prostych krokach. Kreator umożliwia zaprojektowanie produktu pod swoje indywidualne potrzeby, na przykład pudełka z firmowym logo lub z grafiką nawiązującą do konkretnej okazji. Dodatkowo kreator pozwala nam na wgranie własnego pliku graficznego lub na skorzystanie z obszernej bazy wzorów, tak aby stworzyć projekt, który spełni wszystkie oczekiwania.
Każdy stworzony projekt można zapisać, aby użyć go raz jeszcze w przyszłości.
Istnieje również opcja podzielenia się linkiem z drugą osobą np. w celach weryfikacji zamówienia przez klienta końcowego.
Obsługa narzędzia jest bardzo łatwa i intuicyjna, jednak warto przyjrzeć się jego wszystkim możliwościom przed rozpoczęciem projektowania.
Pierwsze kroki w kreatorze
Do kreatora możesz przejść ze strony głównej sklepu lub ze strony wybranego produktu. Gdy otworzy się okno konfiguratora, po prawej jego stronie znajduje się zakładka „Konfiguracja produktu” – po jej rozwinięciu możesz wybrać produkt z listy, a następnie dostosować opcje zamówienia, takie jak rodzaj pendrive czy wypełnienie pudełka.
W centrum kreatora znajduje się wizualizacja produktu, na którą możesz przeciągać wybrane dekoracje. Konfiguracja obejmuje przód i tył produktu, a jeśli zamawiasz zestaw, możesz udekorować zarówno drewniane pudełko, jak i drewniany pendrive.
Na stronie kreatora znajdziesz kilka opcji, które pozwalają stworzyć indywidualny projekt. Należą do nich:
- Tekst – ikonka po lewej stronie aplikacji na powyższym screenie, w tym miejscu możesz wybrać font. Gdy zdecydujesz się na krój pisma, przykładowy tekst wyświetli się na obrazie przedmiotu, gdzie po dwukrotnym kliknięciu możesz wpisać dowolne słowa. Punkty w rogach pola tekstowego pozwalają powiększać i zmniejszać napis, a także obracać go i przesuwać w granicach obrazu.
Po dodaniu tekstu na produkt pojawi się dodatkowa zakładka „Twój tekst”. Zakładka znajduje się poniżej zakładki „Warstwy” po prawej stronie kreatora. Można tam sformatować napis, wybierając opcje pogrubienia, kursywy, podkreślenia i justowania. Dodatkową opcją jest zmiana rozstawu linijek, a także obrót o określoną liczbę stopni, wyśrodkowanie tekstu i dokładne ustalenie jego wymiarów w pikselach.
Jeśli podczas projektowania dodaliśmy zbyt dużą ilość warstw z tekstem, można je usunąć klawiszem „Delete”.
Kliparty – to grafiki podzielone na kategorie, które dodaliśmy do wykorzystania za darmo, aby ułatwić proces projektowania. Dostępne są między innymi wzory wianków, serc, ornamentów, które idealnie pasują do projektów ślubnych i projektów związanych z innymi uroczystościami.
Opcje dotyczące wielkości i nachylenia klipartów znajdziesz w zakładce „Klipart”, która pojawi się po prawej stronie kreatora po wybraniu któregoś z obrazów.
Wzory standardowe znajdziesz:
Kliparty > Wzory standardowe
(na dole 🙂 )
Teksty, kliparty, kształty oraz własne grafiki można nanosić wielokrotnie. Po ich dodaniu automatycznie tworzy się nowa warstwa, którą można edytować w zakładce „Warstwy”. Każdą warstwę można wyśrodkować, czy też obrócić oraz usuwać ikoną „Kosza” lub klawiszem „Delete”.
Kształty – podobnie jak kliparty to również darmowe pliki graficzne, dzięki którym możemy upiększyć swój projekt. Kształty mogą stać się elementem ramki lub samodzielnymi zdobieniami.
Szablony – zarejestrowani Klienci sklepu mają możliwość zapisania stworzonego projektu jako szablon, z którego mogą skorzystać przy następnych zamówieniach lub pozostawić do późniejszego dokończenia.
Ta opcja jest szczególnie przydatna w sytuacji, gdy mamy do czynienia z zamówieniami cyklicznymi, gdzie potrzebujemy podmienić tekst, a całą kreację wzoru zostawić bez zmian. Bardzo często taka sytuacja zdarza się przy projektowaniu pudełek ślubnych, gdzie na pudełku umieszczamy konkretną grafikę oraz logo firmy ,a podmieniamy wyłącznie imiona i datę ślubu.
Istnieje również funkcja, gdzie można pobrać link do edycji szablonu lub wysłać go do klienta w celu akceptacji.
Linki są ważne bezterminowo.
- Upload – przy pomocy opcji „Upload” która znajduje się w lewej stronie aplikacji, można wgrać własną grafikę. Jest to opcja przydatna zwłaszcza dla firm pragnących stworzyć pendrive ze swoim logo, a także dla osób, które chciałyby maksymalnie spersonalizować produkt nanosząc na niego własną pracę. Wystarczy skorzystać z opcji „Dodaj plik”, a następnie wybrać plik z obrazem.
Plik graficzny wgrywany z komputera musi być pozbawiony kolorów, ponieważ kolory czarne są odczytywane i następnie wypalane przez laser, zaś białe kolory nie. Najlepiej przed wgraniem pliku przekształcić go na skalę szarości (jpg,png,svg).
Jeżeli zdecydujesz się na wgranie plików jpg, png zadbaj o to aby miały dużą rozdzielczość, nie mniej niż 700dpi lub wgraj plik wektorowy svg.
Po wgraniu pliku naciśnij na niego w celu przeniesienia na produkt.
- Warstwy – teksty, kliparty, kształty, a nawet własne grafiki można nanosić wielokrotnie. Po ich dodaniu w projekcie automatycznie tworzy się nowa warstwa, którą można edytować w panelu „Warstw”. Każdą warstwę można wyśrodkować, czy też obrócić oraz usuwać ikoną „Kosza” lub klawiszem „Delete”.
- Kolory produktu – przy dodawaniu personalizacji na pudełku, można również zmieniać kolory produktu. Możliwość zmiany kolorystyki dostępna jest w górnej części kreatora nad tworzonym projektem.
Zmiana produktu – w trakcie edycji można także zmienić wybrany produkt , korzystając z menu po prawej stronie. Zmiana produktu nie spowoduje usunięcia zaprojektowanego wzoru.
Jak zrobić dobry grawer?
Aby wykonać dobry grawer należy zacząć od przygotowania pliku w skali szarości, można zrobić to u nas w kreatorze lub w programie graficznym. Należy pamiętać, że to co jest czarne w pliku zostanie wypalone, zaś białe nie. Kolory siwe i zbliżone do koloru czarnego również zostaną naniesione na produkt, dlatego warto zadbać aby plik został wcześniej jak najlepiej przygotowany.
Plik w skali szarości powinien mieć min. 700dpi i być zapisany w formacie JPG, png.
dpi (ang. dots per inch) – liczba punktów obrazu przypadająca na cal. Jednostka stosowana do określenia rozdzielczości obrazów generowanych przez drukarki, plotery, naświetlarki itp.
Przy plikach wektorowych wgraj plik svg.
Jasny grawer można uzyskać poprzez opcję: jasny grawer, która jest dostępna przy określonych kolorach. Opcję zaznaczasz w prawej części Dodatki. Jeśli chcesz zobaczyć jak one wyglądają zerknij na kolorystykę, wystarczy że wgrasz logo ciemne i zaznaczysz opcję jasny grawer – to wszystko 🙂
Składanie zamówienia
Po skończonej pracy nad personalizacją wybranego produktu możesz złożyć zamówienie bezpośrednio w kreatorze za pomocą opcji „Kup teraz” lub „Dodaj do koszyka”.
Na stronie produktu możesz również skompletować zamówienie bez korzystania z konfiguratora – znajdziesz tam gotowe motywy, które wymagają jedynie wpisania tekstu w odpowiednim miejscu formularza.
W Drewnianym Sklepie dbamy o to, by zapewnić Klientowi wszystkie możliwe rozwiązania, które mogłyby być przydatne w stworzeniu osobistego, w pełni unikalnego produktu.
Wywoływanie odbitek – 10% taniej
Wybrałaś/eś swoje ulubione pudełko, ale potrzebujesz jeszcze wywołać odbitki do środka? Zamów u nas wywołanie fotografii oraz drewniane pudełko, dzięki temu dostaniesz rabat 10% na wywołanie zdjęć online.
Rabat jest naliczany w koszyku, a jedynie co musisz zrobić to zakupić dwa produkty – odbitki i pudełko drewniane.